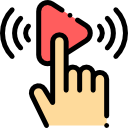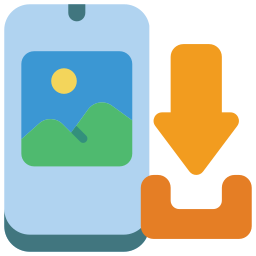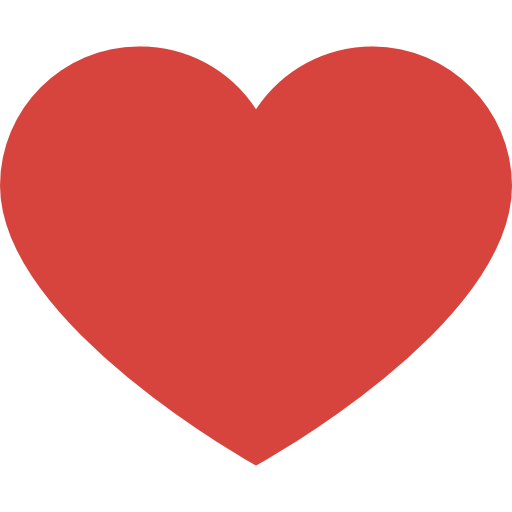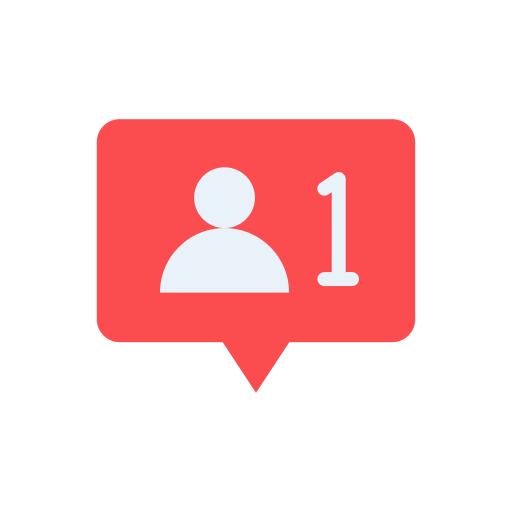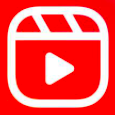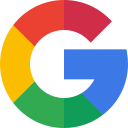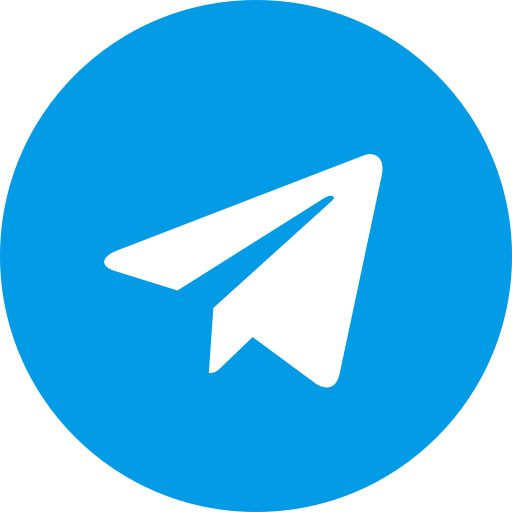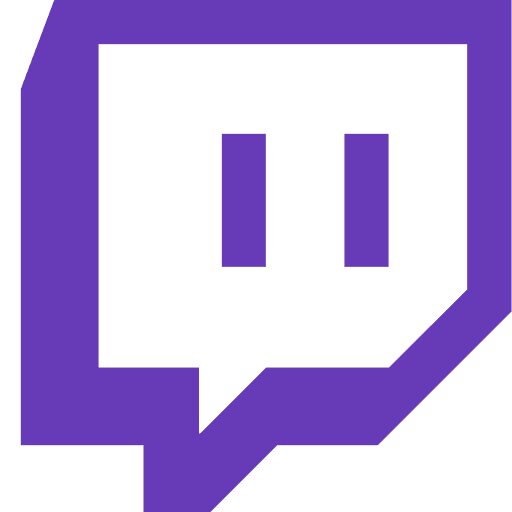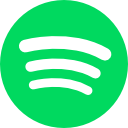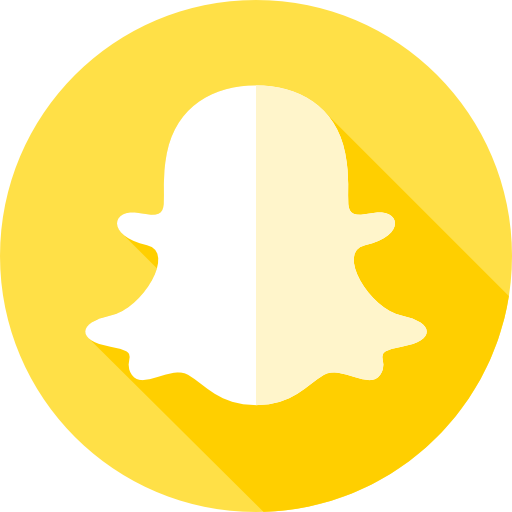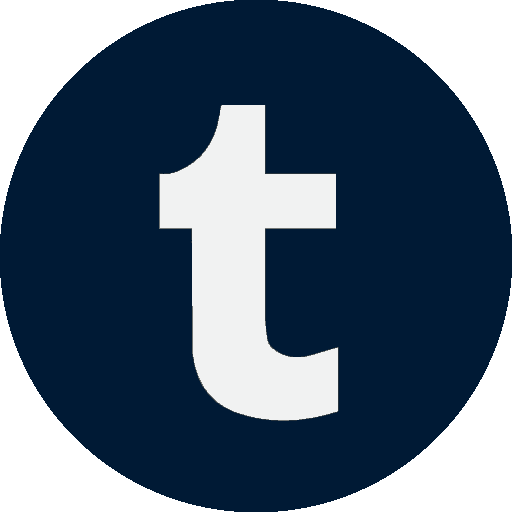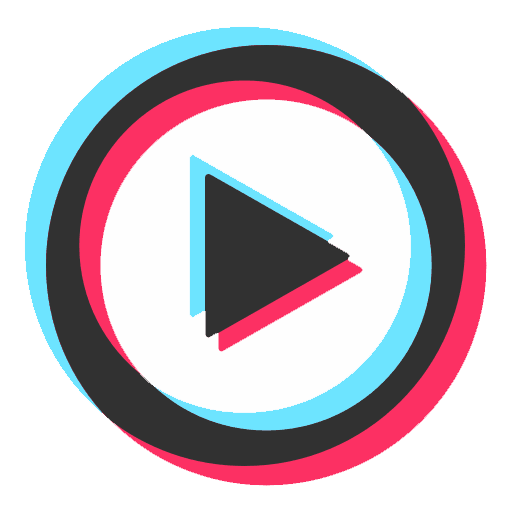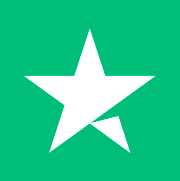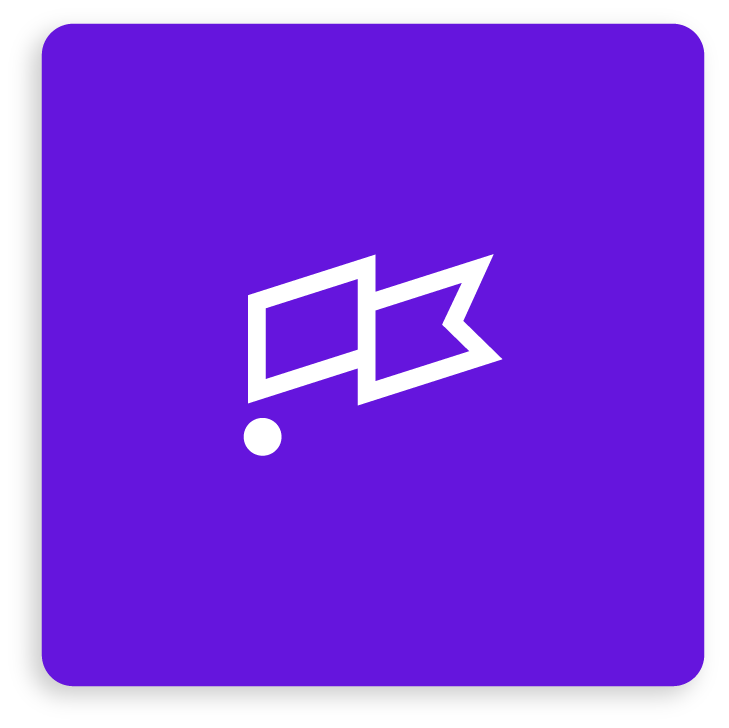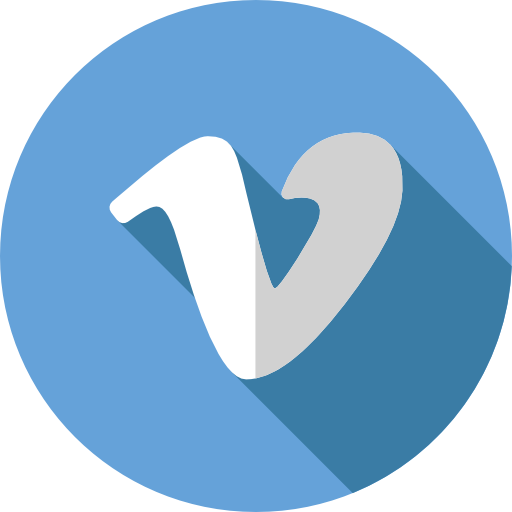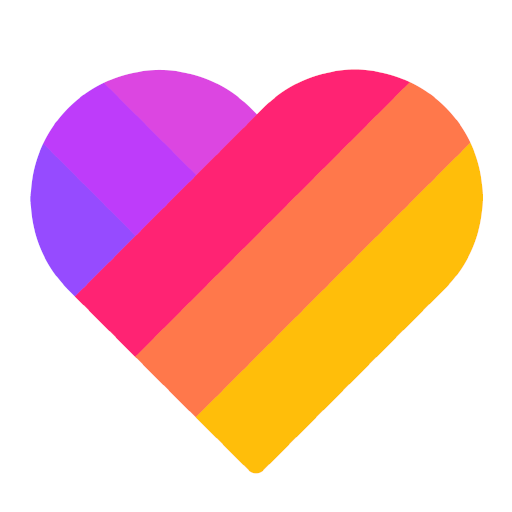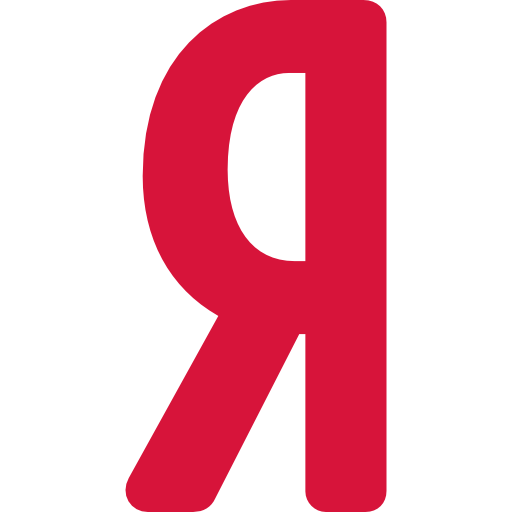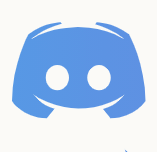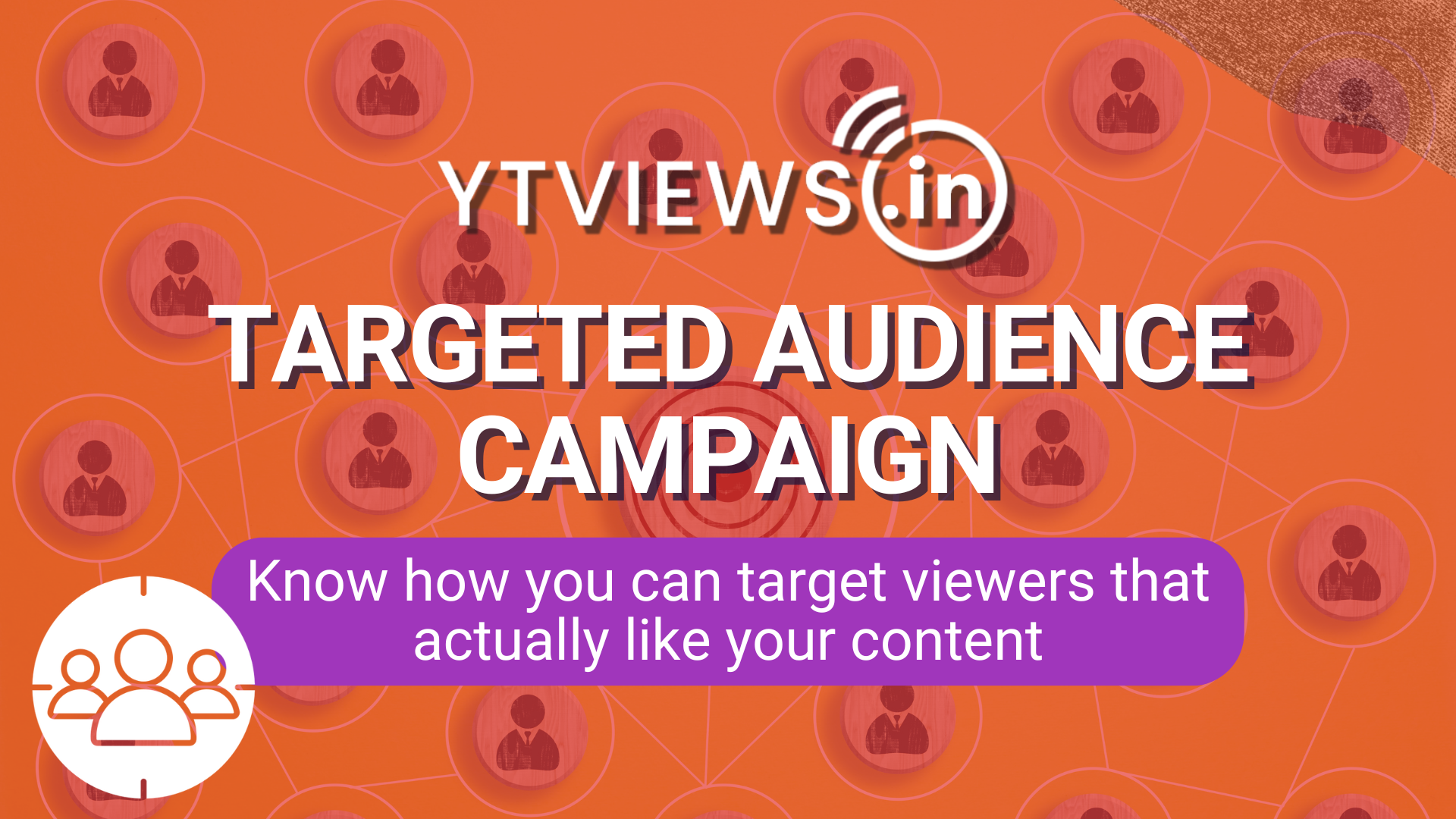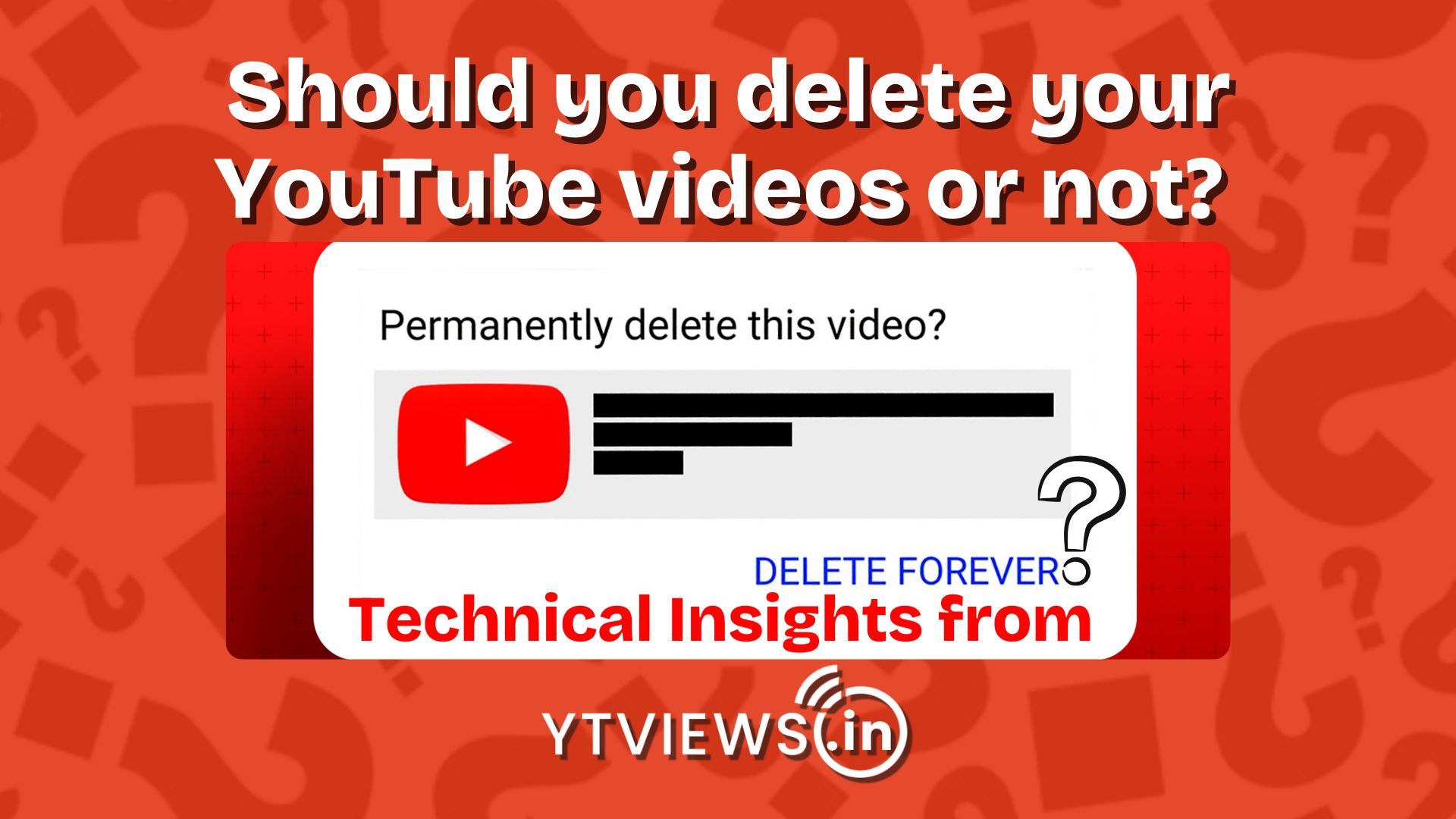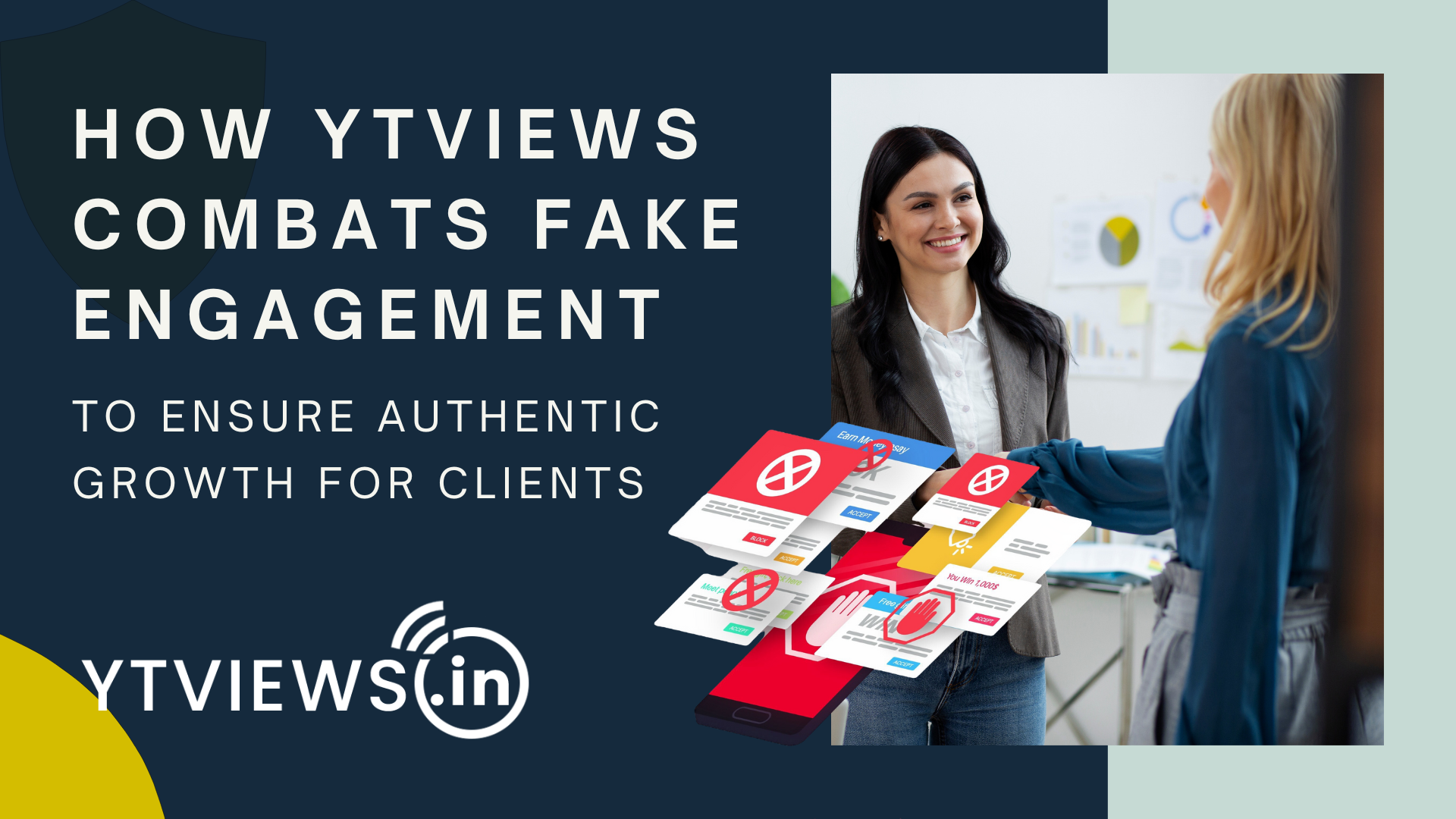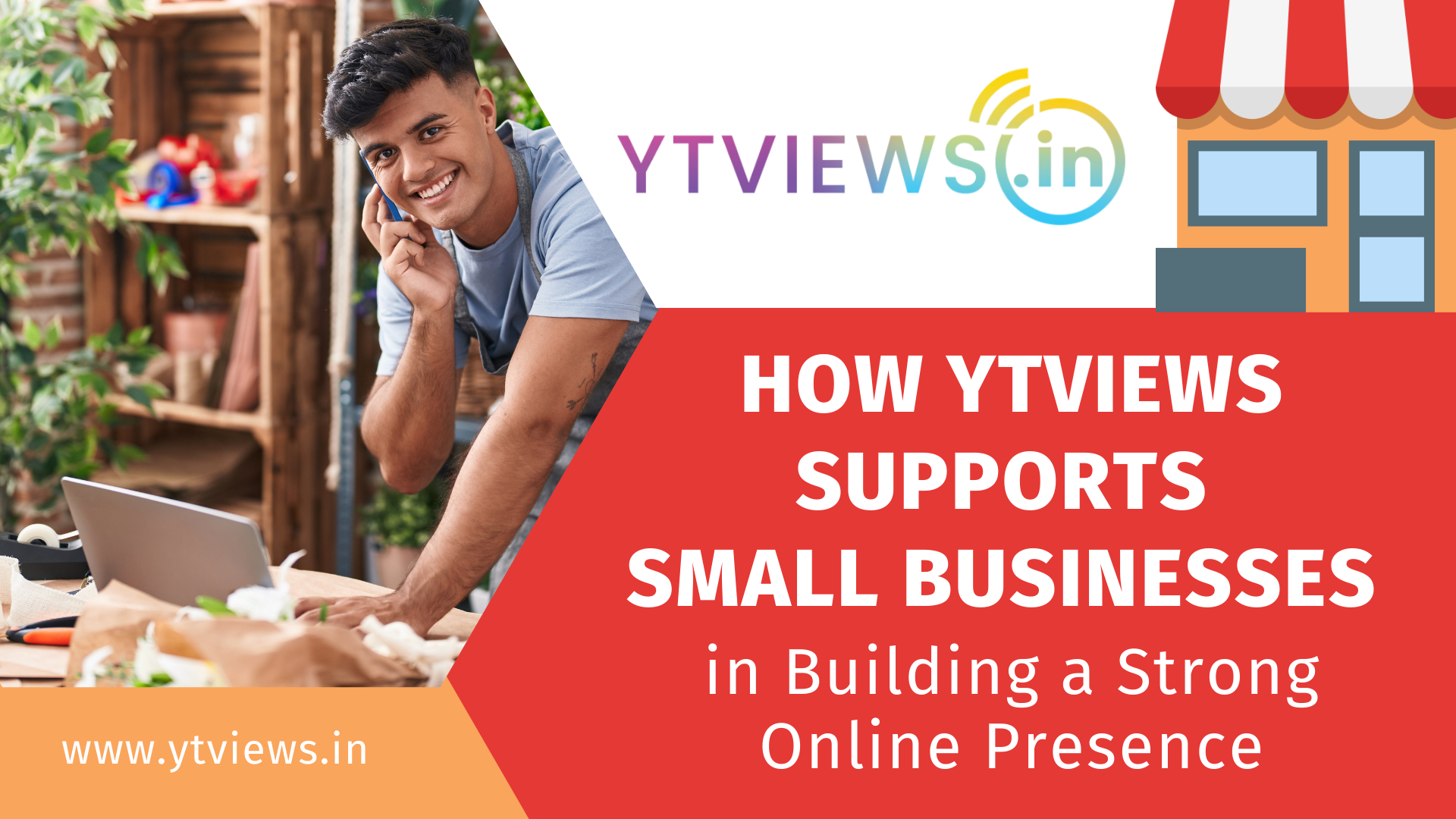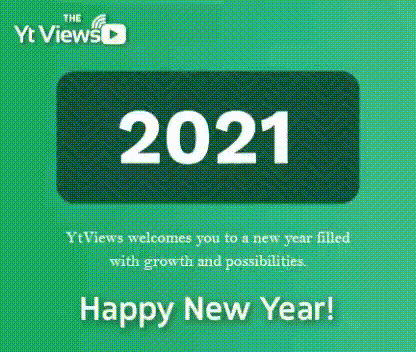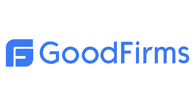How can Fixing Notifications change your relationship with your Phone?
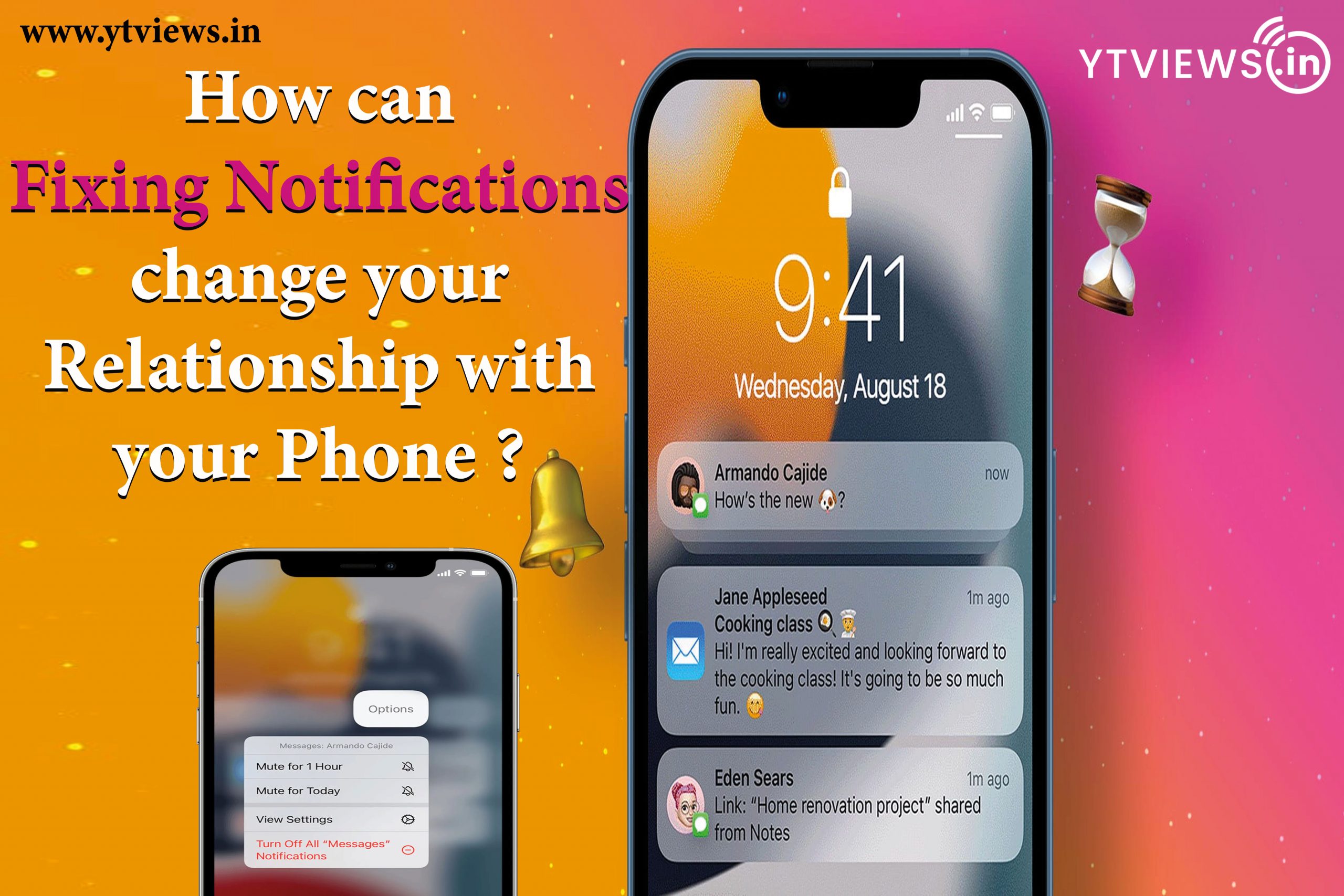 Stacks of unread emails and texts? You get so many pings from apps that your pocket starts to vibrate uncannily. Then you chose to activate Do Not Disturb, but when you were prepared to be disturbed, you were instead greeted with a huge number of alerts. If you’ve ever wished to disconnect from society and throw your phone into the water. That’s a bit of an aggressive and unrealistic approach. Instead, set aside some time in your schedule to manage all of your phone’s incoming notifications to maintain your work-life balance.
Stacks of unread emails and texts? You get so many pings from apps that your pocket starts to vibrate uncannily. Then you chose to activate Do Not Disturb, but when you were prepared to be disturbed, you were instead greeted with a huge number of alerts. If you’ve ever wished to disconnect from society and throw your phone into the water. That’s a bit of an aggressive and unrealistic approach. Instead, set aside some time in your schedule to manage all of your phone’s incoming notifications to maintain your work-life balance.

We grant push notification access when apps request it because, yes, it’s convenient to be informed when things are delivered. Alerts, however, are the greatest diversion. Even a low-stakes interruption like a like on social media can cause us to become side-tracked, and it can take us almost a half-hour to get back on track. So, here is some advice for you:
Only allow real-time notifications for your most crucial apps:
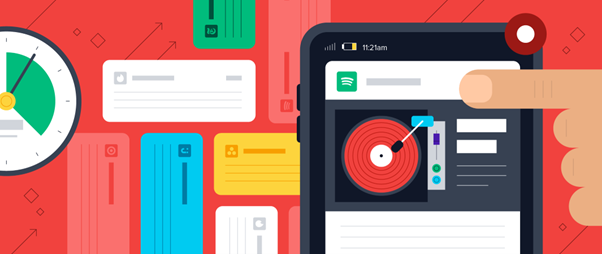
Analyze the notifications you receive and decide which ones are genuinely useful. To enable or disable notifications, open the Settings app and select Notifications. For time-sensitive messages, such as text, calendar, security camera, and crucial weather notifications, turn on real-time alerts first. Turn off the rest.
In case you are too used to the notification sound and it feels empty without them, take baby steps. Hence, re-enable the other apps you missed after a week.
On Android, long click the notification, then hit the settings symbol to get to alert settings.
Create a group of notifications in advance:
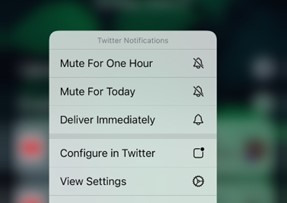
Use Scheduled Summary on an iPhone running iOS 15 or later to bundle alerts for delivery at predetermined intervals.
To enable Scheduled Summary, go to Notifications in Settings and press it. You may plan your notifications here and see how many you typically receive from each app each week. To add the applications to your summary, slide the toggles next to each one.
Although Android does not provide batch alerts, apps can be configured to give notifications “silently.” The warning will show up when you swipe down from the top of the screen; however, your phone won’t flash, sound, or vibrate.
Don’t be shy about using Do Not Disturb:
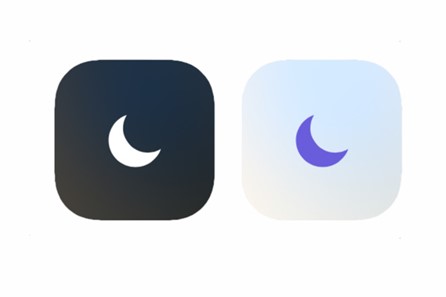
This option mutes your phone and stops pop-up windows from illuminating your screen. You may manually turn on Do Not Disturb or set it to turn on automatically on iPhone and Android devices.
Just let close friends and family members know how to disable Do Not Disturb in case of an emergency. For instance, you can permit alerts from frequent callers. You can also design unique Do Not Disturb profiles on iOS to accept notifications from particular persons or applications.
On Android, a focus mode can block you from using certain apps and hide their notifications.
Disable red badges:
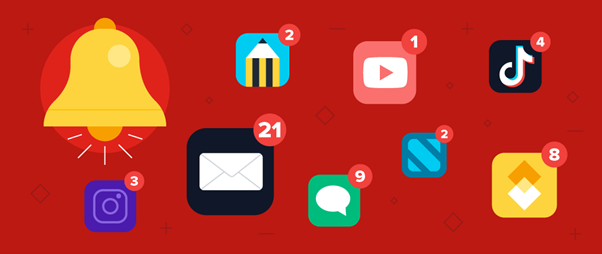
These tiny dots let you know when the app has something for you, such as an unread text, a new level to unlock in a game or more than 10,000 emails you haven’t checked yet. By turning off badges in the Notifications settings in iOS or notification dots in Android, you can get rid of them.
For greater control, adjust the options within the app:
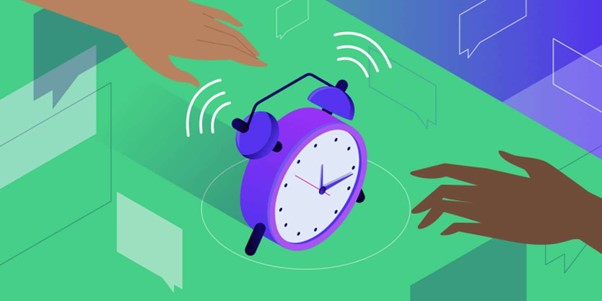
Some apps provide more detailed notification controls within the app on both iOS and Android. For instance, if you have multiple Gmail accounts, you can disable notifications for your work inbox while keeping your personal account’s High Priority messages active while you’re away.
These were a few of the tips. Try them out and see if they work for you and if they significantly alter the way you balance your job and personal life.